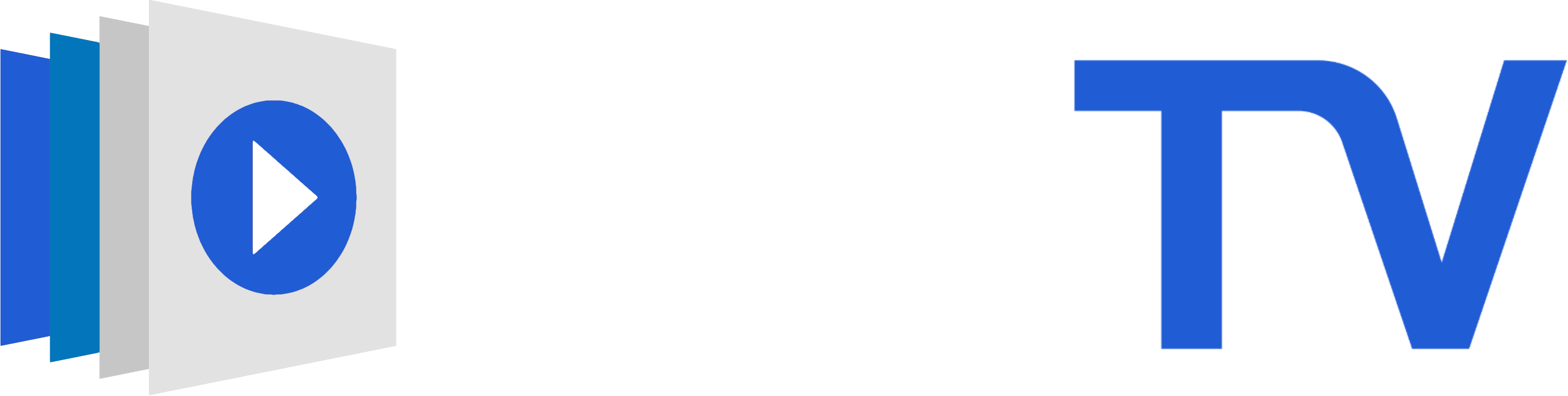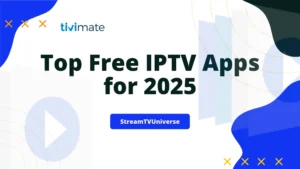In today’s world, watching TV has become easier with IPTV. IPTV stands for Internet Protocol Television, which means you can watch TV shows and movies through the internet instead of using traditional cable or satellite TV.
Most people use an IPTV box to watch IPTV on their TV, but what if you want to connect that IPTV box to your laptop? In this guide, we’ll find out if that’s possible and how you can do it!
What is IPTV?
Understanding IPTV
IPTV is a way to watch TV shows and movies over the internet. Unlike traditional TV, which uses satellite dishes or cables, IPTV uses your internet connection.
This means you can watch TV through your internet service provider. You need a special device called an IPTV box to connect to your TV.
Why Would You Connect an IPTV Box to a Laptop?
There are a few reasons why you might want to connect an IPTV box to your laptop:
- Portability: Laptops are easy to carry around, so you can watch TV anywhere you want.
- Screen Size: Some people prefer the screen size of a laptop over a TV.
- Testing: Connecting to a laptop can help you test if everything is working correctly before setting it up on a TV.
Can You Physically Connect an IPTV Box to a Laptop?
Types of Connections
To connect an IPTV box to a laptop, you need to know about the types of connections:
- HDMI: Most IPTV boxes use HDMI cables to send video and audio signals. HDMI is a common connection on TVs and laptops.
- AV Ports: Some older IPTV boxes use AV (composite) cables with red, white, and yellow plugs.
Problems with Direct Connection
Connecting an IPTV box directly to a laptop is tricky for a few reasons:
- HDMI Input vs. Output: Most laptops have HDMI output ports, which send signals to a TV or monitor. These ports usually cannot receive signals from an IPTV box.
- No AV Inputs: Laptops typically don’t have AV input ports, which means you can’t connect older IPTV boxes with AV cables.
Alternative Methods to Connect IPTV Box to a Laptop
If a direct connection isn’t possible, you can try other methods to connect your IPTV box to your laptop. Here are some options:
-
Use a Video Capture Device
What is a Video Capture Device?
A video capture device is a tool that lets you capture video and audio from an external source like an IPTV box and display it on your laptop. These devices often have HDMI or AV inputs and connect to your laptop through a USB port.
How to Use a Video Capture Device
- Buy a Video Capture Device: Make sure it has the right inputs for your IPTV box (HDMI or AV).
- Connect the IPTV Box to the Capture Device: Use an HDMI or AV cable to link the IPTV box to the capture device.
- Connect the Capture Device to Your Laptop: Plug the capture device into your laptop’s USB port.
- Install Software: Most capture devices come with software to help you view and record the video.
- Start Viewing: Open the capture software on your laptop, choose the right input source, and you’ll be able to see the IPTV content on your screen.
-
Use Screen Mirroring or Casting
What is Screen Mirroring or Casting?
Screen mirroring or casting allows you to wirelessly send the screen from one device to another. If your IPTV service and laptop support this feature, it can be a good way to connect.
Steps to Use Screen Mirroring or Casting
- Check Compatibility: Ensure your IPTV service and laptop both support screen mirroring or casting.
- Connect to the Same Network: Both the IPTV box and the laptop need to be connected to the same Wi-Fi network.
- Enable Screen Mirroring on IPTV Box: Follow the instructions on your IPTV box to turn on screen mirroring or casting.
- Start Casting on Your Laptop: Use your laptop’s settings or software to connect to the IPTV box and start mirroring.
-
Stream IPTV Directly to Your Laptop
Direct Streaming Solutions
Instead of connecting the IPTV box to your laptop, you might find it easier to stream IPTV content directly to your laptop. Many IPTV services have apps or websites for this purpose.
How to Stream IPTV Directly
- Subscribe to a Streaming Service: Look for IPTV services that offer apps or web access for laptops.
- Install the App or Access the Website: Download the app or go to the website provided by your IPTV service.
- Log In and Start Watching: Enter your subscription details to log in, and you’ll be able to stream content directly to your laptop.
Tips for a Better Experience
- Check Your Internet Connection: Make sure you have a strong and stable internet connection for smooth streaming.
- Update Drivers and Software: Keep your laptop’s drivers and software up to date to avoid any issues with video capture devices or streaming apps.
- Use a Good Quality Cable: If you are using HDMI or AV cables, choose high-quality ones to ensure the best video and audio quality.
Conclusion
While connecting an IPTV box directly to a laptop can be challenging due to hardware limitations, you still have several alternative methods to explore.
Using a video capture device, screen mirroring, or streaming directly to your laptop are all viable options. Each method has its own steps and requirements, so pick the one that suits you best.
By trying out these alternatives, you can enjoy watching IPTV content on your laptop, whether you’re at home or on the go. If you need more help with setting up your IPTV connection or have any questions, don’t hesitate to ask!