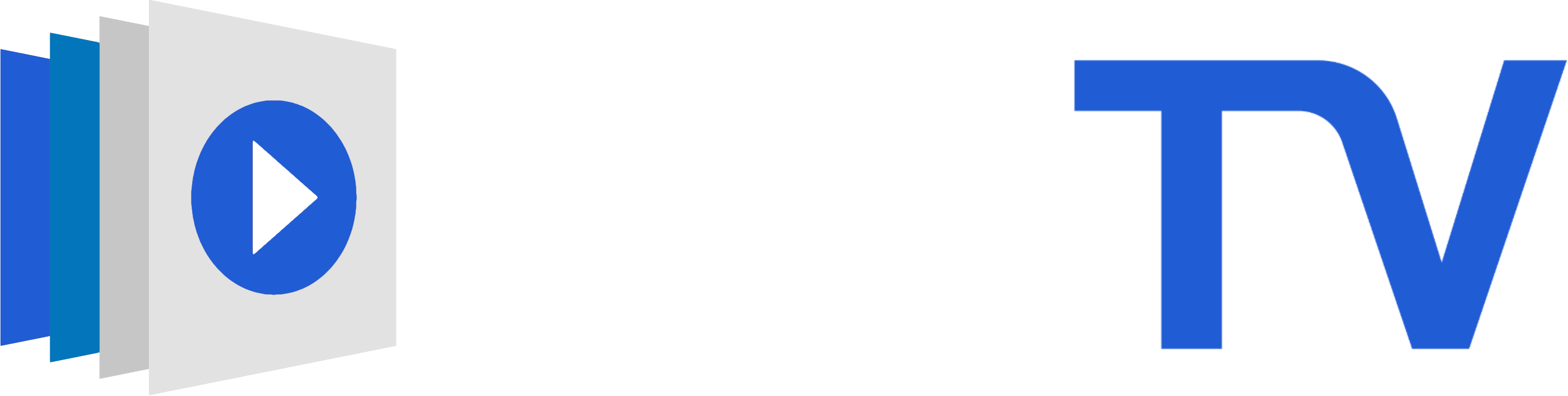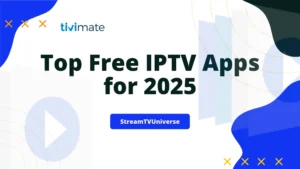In today’s world, technology has transformed the way we watch television. With the rise of IPTV (Internet Protocol Television), watching TV shows and movies has become more flexible and accessible.
IPTV allows you to stream your favorite channels and shows over the internet, which is great news for iPhone users who want to enjoy their content on a larger screen.
In this detailed guide, we’ll explore how you can cast IPTV from your iPhone, the methods you can use, and some helpful tips to ensure a smooth viewing experience.
Key Benefits of IPTV:
- Variety: IPTV offers a broad range of channels and on-demand content.
- Flexibility: You can watch content anytime, anywhere, as long as you have an internet connection.
- Customization: Many IPTV services allow you to customize your viewing experience by choosing specific channels and packages.
Why Cast IPTV from an iPhone?
Casting IPTV from your iPhone to a larger screen, like a TV, can enhance your viewing experience. Here’s why you might want to do it:
- Bigger Screen: Watching on a larger TV screen provides a more immersive and enjoyable experience compared to a small smartphone display.
- Better Sound: TVs and sound systems usually offer superior audio quality compared to the built-in speakers of your iPhone.
- Comfort: You can relax on your couch or bed while watching, rather than holding your phone.
How to Cast IPTV from Your iPhone
Casting IPTV from your iPhone is possible through several methods. The best method for you will depend on the devices you have and your preferences. Let’s explore the most popular ways to cast IPTV from an iPhone:
-
Using AirPlay
AirPlay is Apple’s wireless streaming feature that allows you to cast content from your iPhone to an Apple TV or other AirPlay-compatible devices. This method is seamless and integrates well with Apple’s ecosystem.
How to Use AirPlay:
- Check Compatibility: Ensure that your iPhone and the device you want to cast to (such as an Apple TV) are connected to the same Wi-Fi network.
- Open the IPTV App: Launch the IPTV app on your iPhone.
- Access Control Center: Swipe down from the top-right corner of your iPhone screen to open the Control Center. If you have an older iPhone model with a Home button, swipe up from the bottom of the screen.
- Select Screen Mirroring: Tap on the “Screen Mirroring” button (which looks like two overlapping rectangles).
- Choose Your Device: From the list of available devices, select the Apple TV or AirPlay-compatible device you want to cast to.
- Start Watching: Your iPhone screen should now be mirrored on the larger device, allowing you to enjoy IPTV content on a bigger screen.
Troubleshooting AirPlay Issues:
- Connectivity: Ensure both devices are on the same Wi-Fi network.
- Restart Devices: Sometimes restarting your iPhone and Apple TV can resolve connectivity issues.
- Update Software: Make sure your iPhone and Apple TV have the latest software updates.
-
Using Chromecast
Chromecast is a streaming device developed by Google that allows you to cast content from your phone to your TV. To use Chromecast with your iPhone, you need an app that supports Chromecast.
How to Use Chromecast:
- Connect Chromecast: Plug the Chromecast device into your TV’s HDMI port and connect it to your Wi-Fi network.
- Install Google Home App: Download and install the Google Home app from the App Store on your iPhone.
- Set Up Chromecast: Open the Google Home app and follow the instructions to set up your Chromecast device.
- Open the IPTV App: Launch the IPTV app on your iPhone that supports Chromecast.
- Cast to Chromecast: Tap on the Cast icon (usually represented by a rectangle with three curved lines) within the IPTV app. Select your Chromecast device from the list of available devices.
- Enjoy Your Content: Your IPTV content should now be displayed on your TV screen through Chromecast.
Troubleshooting Chromecast Issues:
- Network Connection: Ensure that your iPhone and Chromecast are connected to the same Wi-Fi network.
- App Compatibility: Make sure the IPTV app supports Chromecast. Not all apps have this feature.
- Restart Devices: If casting isn’t working, try restarting both your iPhone and Chromecast.
-
Using HDMI Adapter
If you don’t have a smart TV or streaming device, you can use an HDMI adapter to connect your iPhone directly to your TV. This method requires a physical connection but is straightforward.
How to Use HDMI Adapter:
- Purchase an HDMI Adapter: Get a Lightning to HDMI adapter that is compatible with your iPhone model.
- Connect the Adapter: Plug the Lightning end of the adapter into your iPhone and connect the HDMI cable to the other end of the adapter.
- Connect to TV: Plug the other end of the HDMI cable into your TV’s HDMI port.
- Switch Input: Change your TV’s input to the HDMI port where the adapter is connected.
- Play IPTV Content: Open the IPTV app on your iPhone, and the content should now be displayed on your TV screen.
Troubleshooting HDMI Adapter Issues:
- Check Connections: Ensure all cables are securely connected.
- Change HDMI Port: Try a different HDMI port on your TV if you don’t see the image.
- Update iPhone: Make sure your iPhone has the latest software update.
Additional Tips for a Better Casting Experience
To ensure you get the best experience when casting IPTV from your iPhone, consider these tips:
-
Update Your Devices
Make sure that your iPhone, IPTV app, and casting device (Apple TV, Chromecast, or HDMI adapter) have the latest software updates. Updates often include bug fixes and performance improvements that can enhance your casting experience.
-
Optimize Your Wi-Fi Network
A strong and stable Wi-Fi connection is crucial for smooth streaming. Place your router in a central location to minimize interference and ensure a strong signal throughout your home. If you experience buffering or lag, consider upgrading your internet plan or using a Wi-Fi extender.
-
Use High-Quality Cables
If you’re using an HDMI adapter, opt for high-quality cables to ensure the best picture and sound quality. Cheap or damaged cables can cause display issues or poor audio.
-
Check App Compatibility
Not all IPTV apps support casting. Before purchasing or downloading an app, check if it supports AirPlay, Chromecast, or other casting technologies. This will save you time and avoid frustration.
Conclusion
Casting IPTV from your iPhone to a larger screen is a great way to enhance your TV-watching experience. Whether you choose to use AirPlay, Chromecast, or an HDMI adapter, each method has its own advantages and can help you enjoy your favorite shows and channels on a bigger screen.
By following the steps outlined in this guide and using the troubleshooting tips provided, you can ensure a smooth and enjoyable casting experience. If you encounter any issues, check your connections, update your devices, and verify that your apps and devices are compatible.
With the right setup, you can transform your iPhone into a powerful tool for streaming IPTV content, bringing all your favorite shows and channels to life on your TV screen. Happy watching!